برای نصب وردپرس بر روی هاست خود توسط کنترل پنل Websitepanel، ابتدا وارد کنترل پنل Websitepanelخود شوید.
گام اول، ساخت دیتابیس و User دیتابیس: ابتدا موس خود را بر روی آیکن “Database” نگه داشته و عبارت “MySQL 5.x” را انتخاب نمایید.
در صفحه ظاهر شده بر روی دکمه “Create Database” جهت ساخت دیتابیس کلیک کنید. در کادر Database یک نام برای دیتابیس خود انتخاب کنید و آن را به خاطر بسپارید( مثلاً Websa). و در آخر بر روی دکمه Save کلیک کنید. اگر نام دیتابیس شما تکراری نباشد یعنی از قبل کسی این نام را استفاده نکرده باشد، دیتابیس شما با موفقیت ایجاد می شود.
حال قصد داریم یک User برای دیتابیسی که در مرحله قبلی بنام Websaساختیم ایجاد کنیم. بر روی دکمه “Create User” کلیک کنید. در کادر Username یک نام برای آن انتخاب کنید و در کادر Password رمز عبوری برای User انتخاب کنید. توجه کنید برای باید رمز عبور را دومرتبه وارد نمایید. یکبار در کادر مقابل Password و بار دیگر در کادر Confirm Password باید وارد کنید.
در پایین همین صفحه، تیک دیتابیس ساخته شده را انتخاب کنید. تا این User به دیتابیس شما تعلق بگیرد و سپس بر روی دکمه Save کلیک کنید.
مراحل ساخت دیتابیس و نام کاربری به پایان رسید. از اطلاعات زیر برای نصب وردپرس استفاده می شود.
1- نام دیتابیس
2- نام کاربری و رمز آن
گام دوم، دانلود وردپرس فارسی و بارگذاری آن بر روی هاست شما:
ابتدا از از این لینک آخرین نسخه وردپرس فارسی را دانلود کنید. سپس توسط نرم افزارهای مدیریت FTP مانند FileZilla آن را درون پوشه wwwroot هاست خود آپلود کنید. از آنجا که فایل وردپرس دانلود شده فرمت ZIP دارد شما باید آن را پس از انتقال به پوشه wwwroot از حالت ZIP خارج نمایید. برای اینکار، پس از آپلود فایل، از طریق ابزار File Manager کنترل پنل Unzip کنید.( برای اینکه وارد پوشه wwwroot شوید و فایل وردپرس را انتخاب کنید و سپس از منوی فایل ابزار File Manager، دکمه Unzip را انتخاب کنید).
پس از Unzip کردن تمامی فایل های داخل پوشه را به پوشه اصلی (wwwroot) انتقال دهید. برای اینکه داخل پوشه Unzip شده بروید و از بالا تیک all را بزنید و سپس از منوی بالای گزینه Move را انتخاب کنید. در کادر ظاهر شده Destination Folder توسط کلیک بر روی کادر زیر آن wwwroot انتخاب کنید و سپس بر روی دکمه Move کلیک کنید.
گام سوم، معرفی تنظیمات دیتابیس به وردپرس
مشخصات دیتابیسی را که در گام نخست ایجاد کردید در این مرحله باید به وردپرس معرفی کنید. این کار به دو روش انجام شدنی است. روش نخست روش قدیمی این کار است. توصیه می کنیم برای کاهش احتمال اشتباه از روش دوم استفاده کنید. اگر نصاب وردپرس به هر دلیلی در دریافت مشخصات دیتابیس دچار خطا شد از روش نخست استفاده کنید.
روش نخست: ویرایش مستقیم فایل wp-config.php در داخل پوشه wwwroot فایلی به نام wp-config-sample.php وجود دارد. آن را توسط FileZilla بر روی کامپیوتر خود دانلود کنید. پس از دانلود نام آن را به wp-config.php تغییر نام دهید و آن را با نرم افزار Notepad که بر روی تمامی ویندوز ها نصب است باز کنید. حال عبارت های زیر را در آن تغییر دهید.
define(‘DB_NAME’, ‘database_name_here’) ;
define(‘DB_USER’, ‘username_here’);
define(‘DB_PASSWORD’, ‘password_here’);
بشود:
define(‘DB_NAME’, ‘نام دیتابیس شما که در گام اول ساخته شد’);
define(‘DB_USER’, ‘نام کاربری شما که در گام اول ساخته شد’);
define(‘DB_PASSWORD’, ‘رمز عبور شما که در گام اول ساخته شد’);
پس از تغییرات بالا در فایل wp-config.php آن را ذخیره کرده و این بار آن را توسط File Zilla بر روی هاست خود، دقیقاً داخل پوشه wwwroot آپلود کنید.
حالا در مرورگر وب به آدرس سایت خود بروید، مثلاً www.example.com و نصب وردپرس را مطابق گام چهارم تکمیل کنید.
روش دوم: معرفی تنظیمات دیتابیس در نصاب وردپرس: در مرورگر وب آدرس سایتتان را تایپ کنید، مثلاً example.com. صفحه ای مطابق شکل زیر باز می شود. در این صفحه فقط توضیح می دهد که قرار است مشخصات دیتابیس را وارد کنید.
روی دکمه «بزن بریم!» کلیک کنید. در صفحه باز شده به ترتیب در کادرهای ۱ و ۲ و ۳ که با رنگ قرمز در شکل زیر مشخص شده اند نام دیتابیس، شناسه کاربری دیتابیس و سرانجام رمز عبور دیتابیس را که در گام نخست ایجاد کردید وارد کنید. بقیه موارد نیازی به تغییر ندارند. روی دکمه «بفرست» در پایین صفحه کلیک کنید.
اگر مشخصات را درست وارد کرده باشید با پیغام صمیمانه مترجم فارسی وردپرس مطابق صفحه زیر مواجه می شوید:
با کلیک بر روی دکمه «اجرای نصب» به گام چهارم بروید.
گام چهارم، تنظیمات مدیریتی وردپرس
در گام آخر نصب وردپرس باید مشخصات مدیر سایت یا ادمین را تعیین کنید. با پنجرهای مانند شکل زیر مواجه خواهید شد:
عنوان سایت خود، شناسه یا همان نام کاربری که برای ورد به پنل وردپرس نیاز است، رمز عبور به پنل وردپرس خود، ایمیل را وارد کنید.
پس از تکمیل اطلاعات بر روی دکمه “راه اندازی وردپرس” کلیک کنید.
اگر 4 گام بالا را بدرستی انجام داده باشید وردپرس به همین راحتی بر روی سایت شما نصب شده است.
نصب رایگان وردپرس به همراه بستههای هاست وب ثمین
وب ثمین برای خریداران بسته های هاست در صورت درخواست وردپرس را به رایگان نصب میکند. بدیهی است مسؤولیت تولید محتوا، پشتیبانگیری و نگهداری از محتوای وبسایت به عهدهی مشتری است. به کاربران توصیه میشود به طور مرتب از وبسایتشان بکاپ بگیرند. ایجاد بکاپ به ویژه پیش از ایجاد تغییرات در قالب سایت یا بهروزرسانی نرم افزارها ضروری است. بازیابی بکاپهای ذخیره شده توسط وب ثمین در صورت بروز مشکل از جانب کاربران مشمول هزینه خواهد بود.


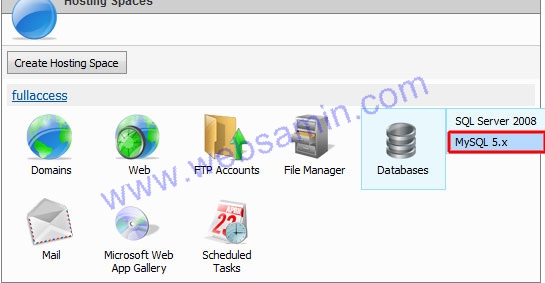
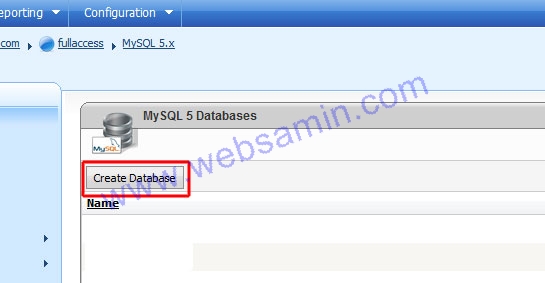
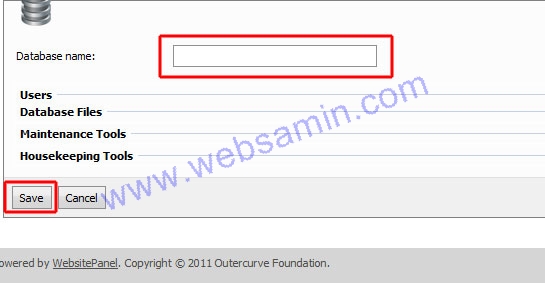
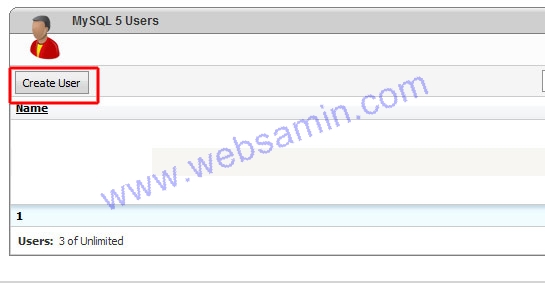
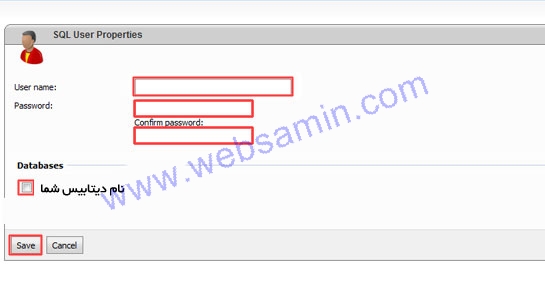
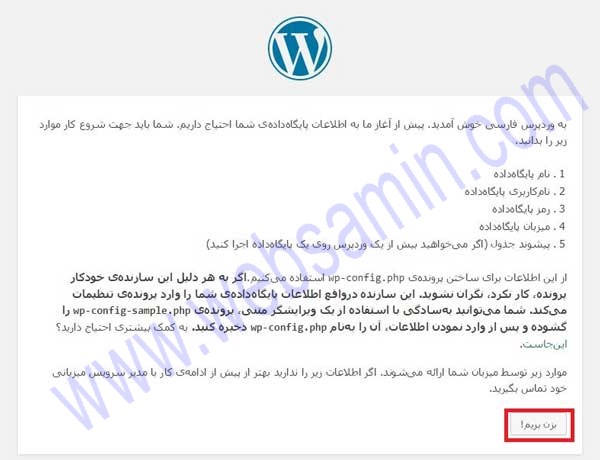
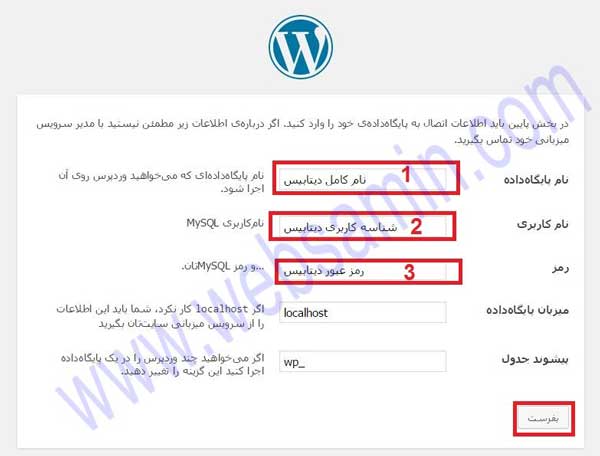
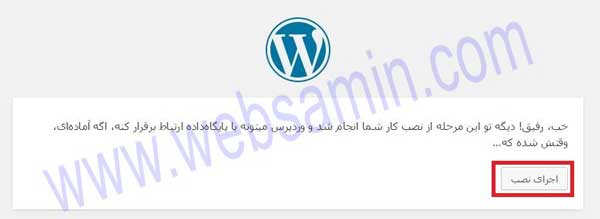
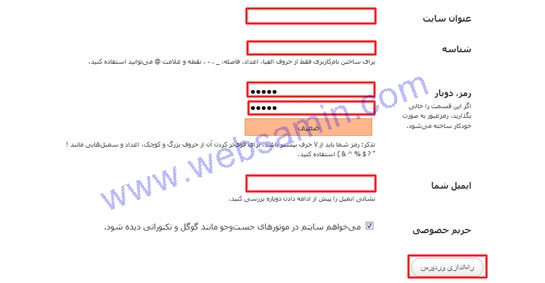

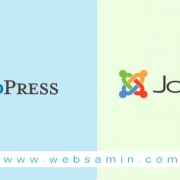

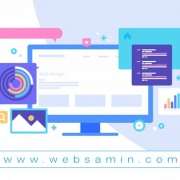

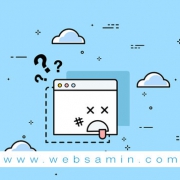

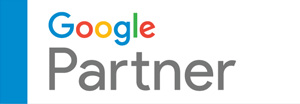


با سلام
در ساب دومین *** اقدام به آپلود ورد پرس کردم اما برای راه اندازی آن بعد از زدن آدرس
wwwroot/wp-admin/install.php/*** برای نصب خطای زیر صادر میگردد لطفا راهنمایی بفرمائید . با تشکر
توضیح اینکه هاست مت ویندوز و دقیقا با Websitepanel هست.
Server Error
404 – File or directory not found.
The resource you are looking for might have been removed, had its name changed, or is temporarily unavailable.
دقیقا همون چیزی که برای محمد رضا پیش اومده برای من هم هست.
به پاسخ پایین مراجعه کنید. پس از انجام تغییران در فایل wp-config دقیقاً نام ساب دومین مورد نظر را (مثلاً amir.yourdomain.com) بدون هیچ چیز اضافهای در نوار آدرس مرورگر بزنید و فرآیند نصب را تکمیل کنید. اگر وردپرس را روی دامنه اصلی نصب کردهاید نام دامنه اصلیتان را در نوار آدرس بنویسید. راهنمای بالا کامل است. اگر مطابق آن عمل نمایید مشکلی نخواهید داشت.
شما باید همهی فایلهای وردپرس را در پوشه wwwroot زیردامنه بریزید.
سپس فایل wp-config-sample.php را به wp-config.php تغییر نام دهید و تنظیمات مربوط به دیتابیس را داخل این فایل انجام دهید.
در نهایت آدرس sub.yourdomain.ir را بزنید. فرآیند نصب تکمیل میشود.
عالی بود
سلام. من میخوام از وب ثمین یه دامنه با هاست برای راه اندازی یه سایت بخرم که وردپرسی باشه. دوتا سوال داشتم:
1- نیازی به نام سرور هست؟ اگر بله باید اون رو چه به نامم؟
2- هاست حتماً باید لینوکس باشه؟
1- دقیقاً متوجه منظور شما نشدم. اما اگر از قبل یک دامنه ثبت کردهاید باید نیم سرورهای شرکت هاستینگ تان را روی دامنهتان تنظیم کنید.
2-خیر. ضروری نیست. اغلب هاستهای ویندوزی نیز امکانات لازم برای کار با وردپرس را دارند. کافی است سرور PHP و MySQL را پشتیبانی کند.
سلام آقاي امين من از اين شركت هاست و دامنه خریدم بسيار راضي هستم در ضمن شما براي اين كار ابتدا بايد هاستي را از اين شركت خريداري كنيد كه نصب رايگان ورد پرس جزو قرار داد هاي اين سايت با شما باشد بعد از اين كار پس از در خواست نصب ورد پرس فارسي از وب ثمين اين شركت براي شما ورد پرس فارسي را نصب خواهد كرد
سلام من پوشه , و دو تای دیگهwwwroot رو نمیتونم پیدا کنم یا بهتر بگم اصلا نیست
سلام من سه تا پوشه ای که بالا گفتین رو پیدا نمیکنم بهتر بگم اصلا مثل اینکه نیستند !!!
کدام سه پوشه؟ شما فقط به پوشهي wwwroot کار دارید. در هاست ویندوز این پوشه باید همیشه به صورت پیشفرض در فضای هاست وجود داشته باشد و پوشهي اصلی وبسایت شماست. اگر این پوشه وجود ندارد بهتر است مشکل را با شرکت هاستینگتان در میان بگذارید. با نرمافزار FTP به فضای هاستتان متصل شوید و فایل ZIP وردپرس را در این پوشه آپلود کنید.
سلام
عالي بود
خيلي ممنون
با سلام،
من تمام مراحل نصب رو ظاهرا درست پیش رفتم و موفق به نصب وردپرس شدم. ولی وقتی به آدرس سایتم http://www.iraniantravellers.org مراجعه می کنم از تنظیماتی که رو وردپرس انجام دادم خبری نیست و Website under contrsution وب ثمین رو به رو می شم. مشکل از کجا می تونه باشه؟
شما باید با بخش پشتیبانی پرسشتان را در میان میگذاشتید. اما دلیل مشکل شما این است که فایلهای پیشفرض مربوط به «under construction» را از پوشهی wwwroot خود پاک نکردهاید: default.aspx و web.config.
سلام،من هم همین مشکل رو داشتم
تمامی کارهایی رو هم که شما فرمودید انجام دادم
الان به جای صفحه under construction ،ارور 404 میده
اگر مطابق راهنمایی بالا تمامی موارد را درست انجام داده باشید نباید مشکلی باشد. اطلاعات هاست خود را در همین بخش قرار دهید تا بررسی شود
باسلام . من گزینه ی My SQL 5.x ندارم و فقط SQL Server 2012 هست . آیا با همین هم میتوان کار را انجام داد ؟
سلام. برای نصب وردپرس نیاز به پایگاه داده mysql می باشد. امکان نصب با sql server وجود ندارد. موفق باشید
این هاست ویندوزی که ما داریم مراحل نصب وردپرس روش یه کمی با آموزش شما فرق داره ولی در کل ممنون از آموزش خوبتون.
سلام خسته نباشید
من وقتی روی گزینهDatabases کلید میکنم فقط یک گزینه بهم میده میشه راهنماییم کنید؟
ممنون
سلام. چه گزینه ای به شما می دهد؟
با سلام
من تمام مراحلی که لطف کردین در بالا گفتین انجام دادم اما پیغام (خطا در برقراری ارتباط با پایگاهداده) میده لطفاً راهنمایی کنید.
با تشکر
سلام. وقتی این پیغام ظاهر می شود یعنی اطلاعات مربوط به دیتابیس شامل یکی از موارد نام دیتابیس، یوزر دیتابیس و رمز یوزر دیتابیس را بدرستی در فایل wp-config.php وارد نکرده اید. البته فراموش نکنید باید یوزر دیتابیس را به دیتابیس ساخته شده حتماً add کنید .
سلام خسته نباشید .
ببخشید هاست من 15 مگابایت ویندوز است . الان تو websitepanelمن خبری از دیتابیس نیست اصلا گزینه ای به نام دیتابیس وجود نداره
سلام. هاست شما دارای قابلیت دیتابیس نمی باشد. درنتیجه امکان نصب وردپرس را ندارید. باید هاست خود را به پلنی ارتقا دهید که امکان ایجاد دیتابیس mysql داشته باشد.
با سلام.
تمام روشی که فرمودید رو اجرا کردم ولی با خطا روبرو میشم:
خطا در برقراری ارتباط با پایگاه داده
حتی چندبار هم دیتابیس ساختم و پاک کردم ولی بازم نشد که نشد.
میزبان پایگاهداده رو روی localhost گذاشتم.
نام دیتابیس و یوزرنیم هم به دو صورت امتحان کردم ولی بازم نشد:
1-فقط نام دیتابیسی که ایجاد کردم
2-مانند سی پنل ابتدا نام کاربری هاست و بعد علامت آندرلاین و سپس نام دیتابیسی که ایجاد کردم.
دوستانی که تجربه دارن ممنون میشوم اگر راهنمایی کنند.
باسپاس
سلام. اطلاعات دسترسی به سی پنل همراه با یوزر و پسورد را در همین بخش قرار دهید تا ما بررسی کنیم.
سلام خسته نباشد
من تو پنل که وارد میشم آیکون DATABASES رو ندارم؟!!!!!!
مشکل از منه؟ 🙁
تو قسمت FILE MNAGER یه گزینه هست CREATE ACCSES DATABASS که اونم وقتی میزنم ارور زیرو میده:
An unexpected error occurred performing this action. Please check the audit log for further information.
میتونید راهنمایی کنید؟!
سلام. برای وردپرس نیاز به دیتابیس از نوع mysql می باشد. هاست شما دیتابیس ندارد و باید سرویس خود را به هاستی که دیتابیس دارد تغییر دهید
سلام. منظور این است که پنل هاست شما دیتابیس ندارد. این مورد را باید با هاست خود در میان بگذارید
سلام خسته نباشید.
من تمام مراحل رو انجام دادم.
اما در قسمت ورود به پنل مدیریت با این رور مواجه شدم.
نوشته :
شما مجوز کافی برای دسترسی به این برگه را ندارید.
با سلام و احترام و ممنون از اموزش خوبتون . من همین مراحل شما رو با دامنه انگیسی انجام میدم و قشبگ وردپرس بالا میاد ولی وقتی که همین تنظیمات رو روی یک دامنه فارسی مثلا (داود.com) که میزنم موقعی که دامنه رو میزنم تو مرورگر که وردپرس بیاد و نصبش کنم با این ارور رویرو میشم ازتون ممنون میشم راهنماییم کنید.ایننم ارور
No input file specified.
سلام. بجای اسم فارسی دامین باید از پانی کد آن در مرورگر استفاده کنید
من اسم دیتا بیس و نام کاربری و پسورد را میزنم در فایل wp-config-sample.php ذخیره میکنم و بعد اسم فایل را wp-config.php میکنم آپلود میکنم در هاست اما خطا در برقراری پایگاه داده میده لطفا راهنماییم کنید.
سلام. باید یوزر دیتابیس را به دیتابیس متصل کنید. اگر انجام داده اید باید مشکل را با هاست خود مطرح کنید
سلام. من همه موارد رو ۳-۴ بار از اول انجام دادم. اما همچنان این خطا رو میدهد. تو file manager یه فولدر به اسم سایت ساخته شده که توش ۳ تا فولدر به اسامی logs, data, wwwroot داره. من فایل ها رو تو wwwroot کپی کردم و فایل config را هم تغییر دادم. تو آدرس بار هم هم اسم سایت رو می زنم
و هم اسم سایت/wp-admin/install.php
اما باز خطا می ده. واقعا نمی دونم دیگه چه اشکالی هست
سلام تو ی مرحله ی سوم وقتی تو مرورگرم سایتمو می زنم هیچی نمی یاره چند بار هم امتحان کردم همه کاراش هم درست رفتم
سلام. اگر هنوز مشکل شما رفع نشده است اطلاعات ورود به هاست را ارسال کنید تا بررسی کنیم
سلام.
من مجبور شدم سایت رو از سرور لینوکس به ویندوز منتقل کنم.
اما مشکلی که دارم با لینک های ثابت (پرمالینک هست که اصلا کار نمیکنه و 404 میده). چجوری میشه مشکل رو حل کنم ؟
سلام
به خاطر فارسی بودن URLهایتان است. یا از URLهای ساختار دلخواه و نام لاتین استفاده کنید یا پیوندهای یکتای ساده را فعال کنید که به جای عنوان نوشته از عدد برای نام گذاری URLها استفاده شود.