برای نصب اپن کارت روی هاست به کنترل پنل WebsitePanel خود لاگین کنید.
گام نخست: ایجاد دیتابیس و شناسهی کاربری مربوط به آن
پیش از هر کار باید یک دیتابیس MySQL و یک شناسهی کاربری (User) دیتابیس ایجاد کنید و اجازهی دسترس به دیتابیس ساخته شده را به این کاربر بدهید. در منوی فضاهای هاستینگ (Hosting Spaces) در بخش میانی صفحهی خانگی کنترل پنلتان با نگه داشتن ماوس روی آیکن «Databases» مانند شکل پایین انواع دیتابیسهای قابل ایجاد روی فضای هاستتان را مشاهده میکنید. روی گزینهی «MySQL 5.x» کلیک کنید:
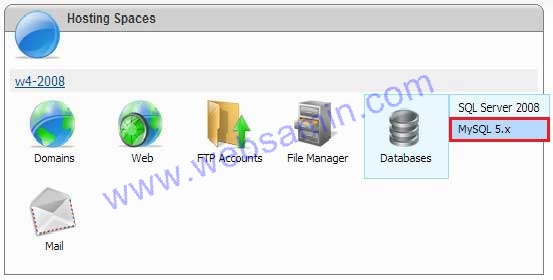
شکل 1: صفحه فضاهای هاستینگ در کنترل پنل WSP
1-ایجاد شناسهی کاربری دیتابیس: در صفحهی باز شده در قسمت «MySQL 5 Users» روی گزینهی «Create User» که در شکل پایین با حاشیهی قرمز مشخص شده کلیک کنید:
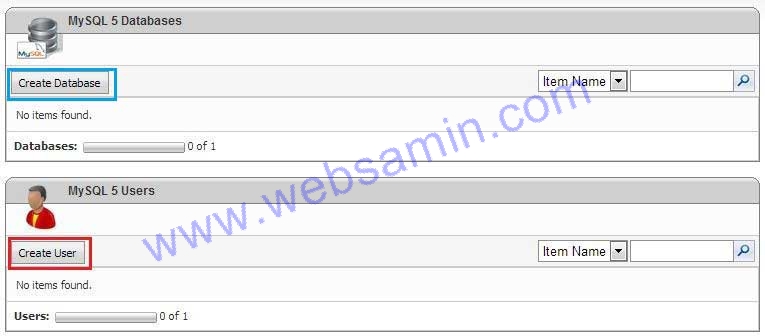
شکل 2: صفحه ایجاد شناسه کاربری و دیتابیس MySQL
صفحهی «SQL User Properties» باز میشود. یک نام کاربری (User Name) –مثلاً نام خودتان یا نام وبسایت یا هر نام دلخواه دیگر- را در کادر مربوط تایپ کنید. در کادر «Password» یک رمز عبور برای این کاربر تعیین کنید و آن را در قسمت «Confirm password» دوباره تایپ کنید و روی دکمهی «Save» کلیک کنید.
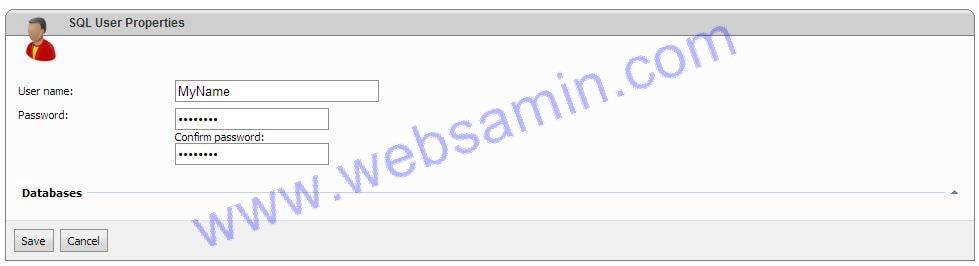
شکل 3: ایجاد شناسه کاربری MySQL
۲-ایجاد دیتابیس و ایجاد دسترس کاربری به آن: پس از ایجاد نام کاربری دیتابیس به شکل ۲ بر میگردید. این بار از بالای شکل گزینهی «Create Database» را که با حاشیهی آبی مشخص شده کلیک کنید.
در صفحهی باز شده مانند شکل زیر یک نام دلخواه در قسمت «Database name» برای دیتابیستان انتخاب کنید و در کادر «Users» کنار نام کاربرییی را که در مرحلهی پیش ساختید تیک بزنید و روی دکمهی «Save» کلیک کنید تا دیتابیس ساخته شود.
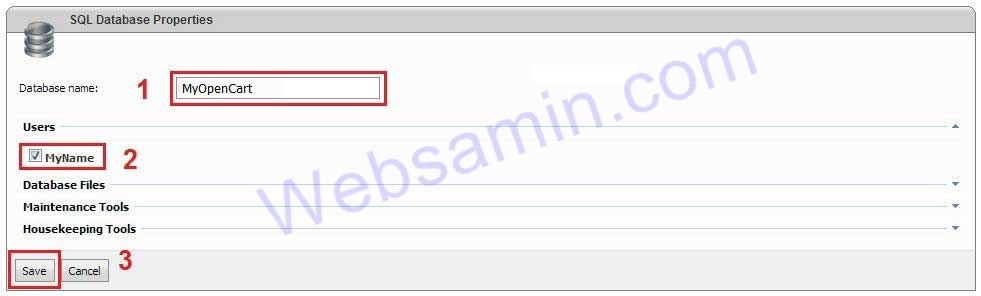
شکل 4: ایجاد دیتابیس MySQL
گام دوم: بارگذاری (upload) فایلهای اپن کارت روی هاست
۱-دانلود اپن کارت فارسی: نخست فایل zip شدهی آخرین نسخهی اپن کارت به زبان فارسی را از وبسایت اپن کارت فارسی دانلود کنید.
۲-آپلود فایل روی فضای هاست: فایل ZIP شده را از طریق یک نرمافزار FTP مانند FileZilla (راهنمای آپلود فایل با فایلزیلا) در پوشهی wwwroot فضای هاستتان آپلود کنید. راه دیگر برای آپلود فایل ZIP شده استفاده از «File Manager» در کنترل پنل WebsitePanel است. در شکل ۱ میتوانید آیکون File Manager را سمت چپ آیکون Databases ببینید. برای یادگیری آپلود فایل با File Manager به این راهنما مراجعه کنید. پیش از آپلود فایلها اگر فایلهایی به طور پیشفرض در پوشهی wwwroot قرار دارد آنها را حذف کنید. (مثلاً دو فایل default.aspx و web.config معمولاً همزمان با ایجاد فضای هاست ایجاد میشوند و در این پوشه قرار میگیرند.)
۳-خارج کردن فایلهای ZIP شده از حالت فشرده (Unzip کردن): برای این کار باید از File Manager استفاده کنید. اگر برای آپلود فایلها از این ابزار استفاده کردهاید که از همانجا برای unzip کردن فایل اقدام کنید. در غیر این صورت ابتدا از صفحهی اصلی کنترل پنل (شکل ۱) روی File Manager کلیک کنید. در صفحهی باز شده نام سایتتان را کلیک کنید:
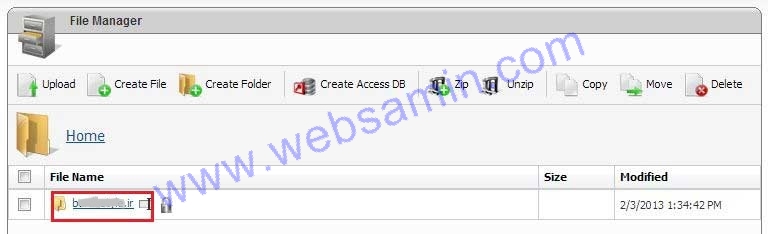
شکل 5: صفحه اول File Manager
در صفحهی جدید روی پوشهی wwwroot کلیک کنید. میتوانید فایل زیپ آپلود شده را در این پوشه ببینید. این فایل باید از حالت زیپ خارج شود. برای این کار آن را انتخاب کنید و روی گزینهی Unzip از منوی بالای File Manager کلیک کنید.
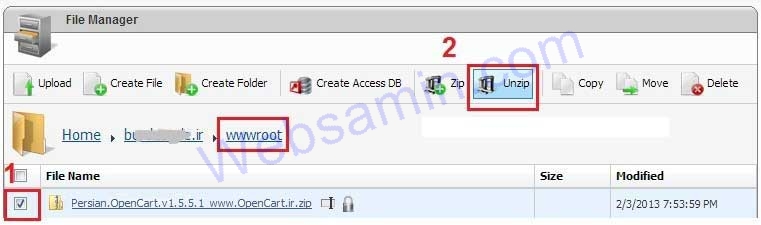
شکل 6: خارج کردن فایل zip اپن کارت از حالت فشرده
4-حذف فایل زیپ اولیه: پس از پایان کار فایلهای unzip شده را میتوانید در همان پوشهی wwwroot ببینید. برای اینکه فضای هاستتان بیهوده اشغال نشود فایل زیپ اصلی را حذف کنید. کافی است مانند شکل بالا در پوشه wwwroot فایل زیپ اصلی را از میان فایلهای ایجاد شده پیدا کنید، آن را انتخاب کنید و در بالای صفحه در گوشهی سمت راست روی گزینهی «Delete» کلیک کنید. میتوانید این کار را وقتی که از نصب کامل سایتتان مطمئن شدید انجام دهید یا حتا تا زمانی که فروشگاهتان را دایر نکردهاید این فایل را به عنوان پشتیبان نگه دارید.
گام سوم: نصب اپن کارت
آدرس سایت خود را در نوار آدرس مرورگر وارد کنید. پس از بالا آمدن سایت صفحهی نصب اپن کارت پیش روی شما خواهد بود.
1-مجوز استفاده: در پایین صفحه تیک «با شرایط فوق موافقت میکنم» را بزنید و روی دکمهی «ادامه» کلیک کنید.
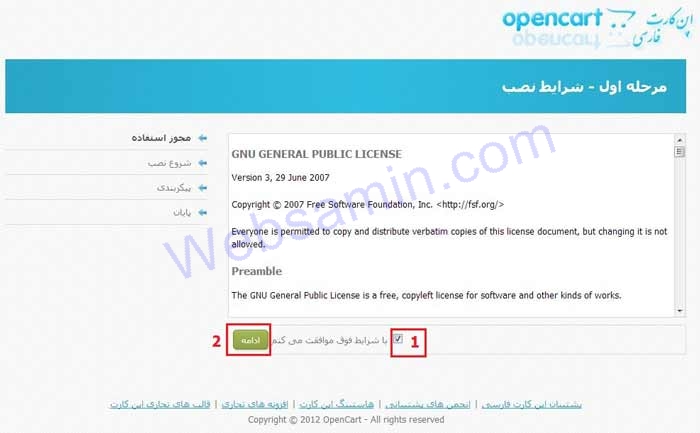
شکل 7: صفحه نصب اپن کارت در مرورگر
2-چک کردن تنظیمات و دسترسها (آغاز نصب): در این مرحله پیش از نصب اپن کارت چک میکند که تنظیمات و مجوزهای لازم برای نصب درست نرمافزار همه درست باشند. این تنظیمات چهار بخش است: تنظیمات PHP، اکستنشنهای PHP، دسترس فایلها (پروندهها) و دسترس فولدرها (پوشهها). اگر تنظیمات هاست شما (Current Settings) با تنظیمات مورد نیاز (Required Settings) مطابق باشند در ستون وضعیت (Status) مربوط علامت تیک سبزرنگ دیده خواهد شد.
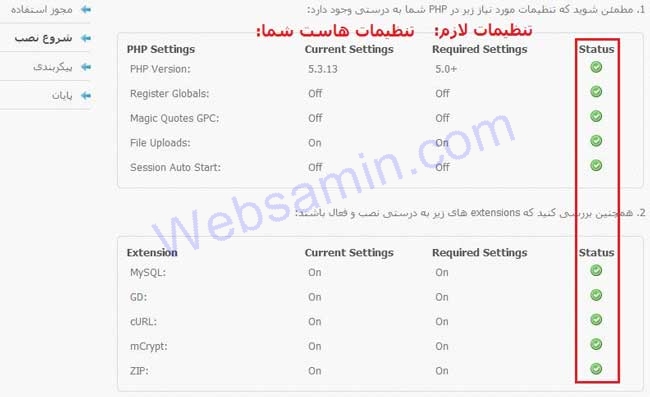
شکل 8: چک کردن تنظیمات و اکتنشنهای PHP
همینطور اگر دسترس به پوشهها و پروندههای مورد نیاز برقرار باشد در ستون وضعیت آنها عبارت «Writable» با رنگ سبز درج شده است.
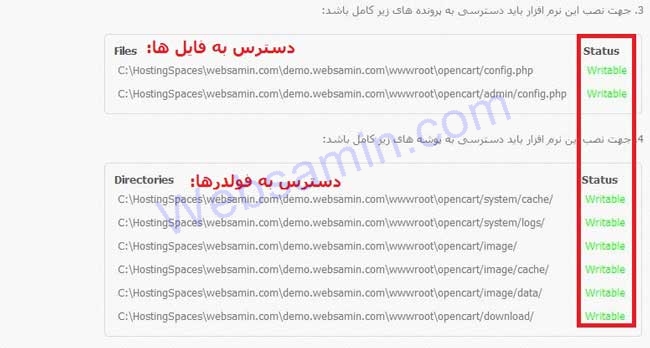
شکل 9: چک کردن دسترس به فایلهای و فولدرهای مورد نیاز برای نصب
هر کدام از این تنظیمات و دسترسها اگر بهدرستی انجام نگرفته باشد با رنگ قرمز مشخص میشود و باید مشکل را از طریق کنترل پنل هاست، شرکت هاستینگ، یا سرور هاست خود رفع کنید. پس از رفع مشکل مجدداً صفحه را رفرش کنید و تا زمانی که همهی تنظیمات و دسترسهای لازم انجام نشده به مرحلهی بعد نروید.
در صورتی که وضعیت همهی ردیفها سبزرنگ بود روی دکمهی «ادامه» در پایین صفحه کلیک کنید.
3-پیکرهبندی: به ترتیب مطابق شمارهگذاری شکل زیر ابتدا شناسه/نام کاربری دیتابیس و رمز عبور آن را (که در شکل 3 ایجاد کردید) و نام دیتابیس را (که در شکل 4 ایجاد کردید) وارد کنید.
سپس یک شناسهی کاربری و یک رمز عبور برای مدیر فروشگاه انتخاب کنید. شناسهی کاربری پیشفرض «admin» است اما ممکن است به دلایل امنیتی یا سلیقهی شخصی بخواهید نام کاربری دیگری انتخاب کنید. در انتخاب رمز عبور برای مدیر فروشگاه دقت کنید. رمز عبوری که انتخاب میکنید باید امنیت خوبی داشته باشد و در عین حال فراموشتان نشود. بهتر آن را در جایی یادداشت کنید. همهی تنظیمات فروشگاه شما از این پس از طریق شناسهی ادمین/مدیر فروشگاه انجام خواهد شد.
یکی از آدرسهای ایمیلتان را باید در کادر آخر وارد کنید. این ایمیل مدیر سایت است و میتواند یکی از حسابهای ایمیلی که روی همین فضای هاست ساختهاید باشد یا آدرس ایمیلی که در یکی از سرویسهای ایمیل رایگان معروف سختهاید یا هر آدرس ایمیل دیگر متعلق به خودتان. تمام ایمیلهای مربوط به مدیر فروشگاه از این پس به این آدرس ایمیل ارسال خواهد شد.
بقیهي تنظیمات را لازم نیست تغییر دهید. دکمهی ادامه را بزنید.
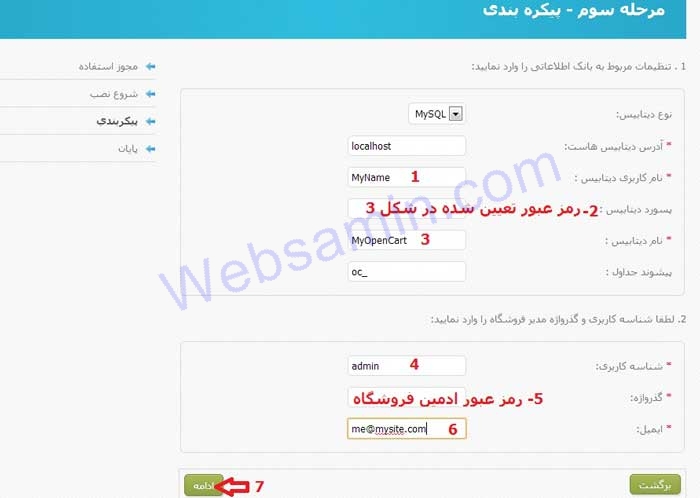
شکل 10: تنظیمات دیتابیس و تنظیمات شناسهی کاربری مدیر فروشگاه
4-پایان نصب و حذف پوشهی نصب اپن کارت: صفحهی زیر نمایش داده میشود که یعنی کار نصب به همین سادگی تمام شده است. اما پیش از باز کردن سایت یا هر کار دیگری به تذکری که در بالای صفحه داده شده است توجه کنید: «فراموش نکنید که پوشه install را حتماً حذف نمایید!»
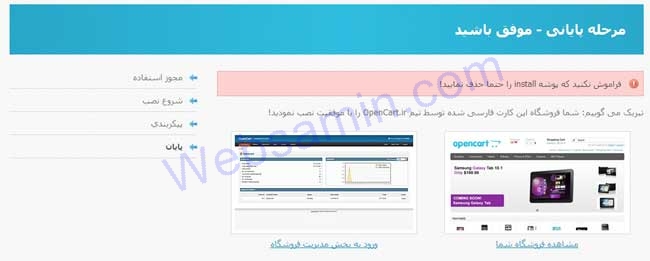
شکل 11: پایان نصب اپن کارت
کل پوشهی «install» را باید از wwwroot خود پاک کنید و گرنه هر بار که آدرس سایتتان را در مرورگر بزنید با صفحهی نصب اپن کارت مواجه خواهید شد. برای حذف پوشهی «install» اپن کارت در کنترل پنل هاست خود همانند حذف فایل زیپ در گام دوم در File Manager وارد پوشهی wwwroot شوید و مانند شکل زیر پوشه را حذف کنید.
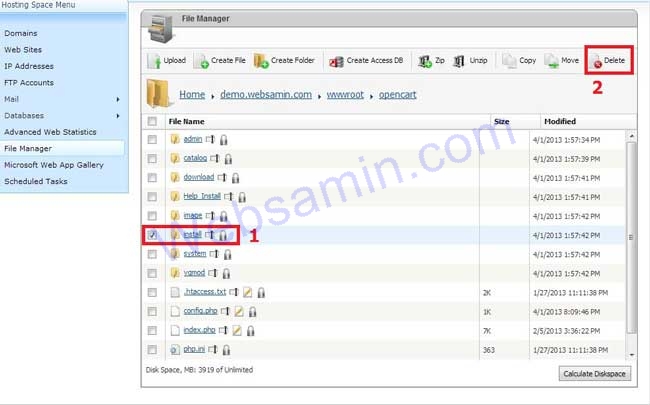
شکل 12: حذف پوشهی نصب اپن کارت از فضای هاست
اکنون کار نصب واقعاً تمام شده است. اگر نام وبسایتتان را در نوار آدرس مرورگر تایپ کنید صفحهی پیشفرض اپن کارت فارسی را خواهید دید. برای دسترس به پنل مدیریت فروشگاهتان آدرس mysite.com/admin را وارد کنید. به جای mysite.com نام دامنهی خودتان را بنویسید!
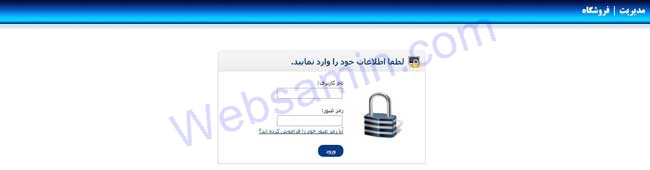
شکل 13: صفحه ورود به پنل مدیریت فروشگاه اپن کارت
تبریک میگوییم. میتوانید از فروشگاه آنلاینتان لذت ببرید. خیلی زود مشغول چیدن محصولات و امکانات و دکوراسیون فروشگاه شوید. 🙂
نصب رایگان اپن کارت فارسی به همراه بستههای هاست وب ثمین
وب ثمین برای خریداران بسته های هاست در صورت درخواست اپن کارت فارسی را به رایگان نصب میکند. بدیهی است مسؤولیت تولید محتوا، پشتیبانگیری و نگهداری از محتوای وبسایت به عهدهی مشتری است. به کاربران توصیه میشود به طور مرتب از وبسایتشان بکاپ بگیرند. ایجاد بکاپ به ویژه پیش از ایجاد تغییرات در قالب سایت یا بهروزرسانی نرم افزارها ضروری است. بازیابی بکاپهای ذخیره شده توسط وب ثمین یا نصب مجدد اپن کارت در صورت بروز مشکل از جانب کاربران مشمول هزینه خواهد بود.


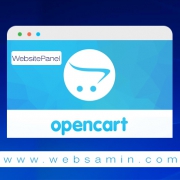



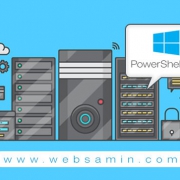
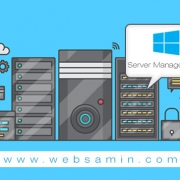
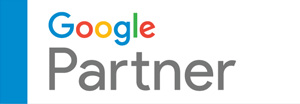


سلام دوست عزیز
دست شما درد نکنه
خوشحالیم که مطالب وبلاگ وب ثمین مورد استقبال خوانندگان وبلاگ می باشد.
من در هنگام نصب localدر مرحله دوم با پیغام زیر روبرو میشم
Warning: CURL extension needs to be loaded for OpenCart to work!
لطفا راهنمایی کنید
فایل php.ini را از مسیر زیر باز کنید wamp–>php–> php.ini
سپس خطا ;extension=php_curl.dll با extension=php_curl.dll جایگزین کنید.یعنی تابع را از حالت کامنت با برداشتن ; فعال کنید و سپس wamp را ری استارت کنید.
سلام.خوب بود.ممنون